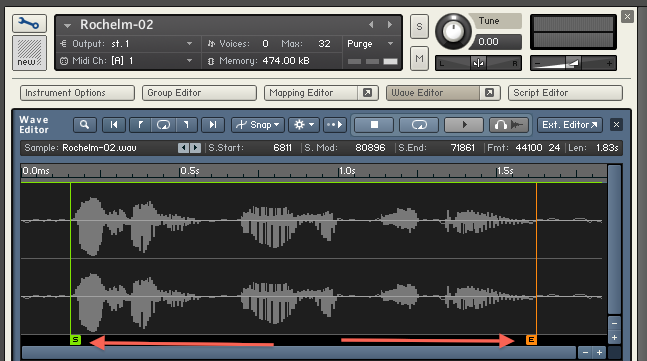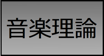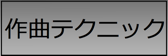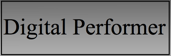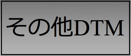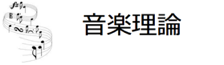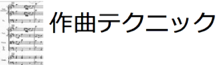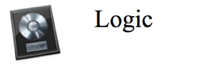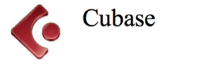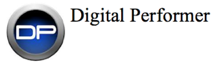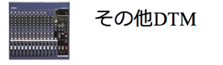Native Instruments / KONTAKT
1000以上のインストゥルメントと43GB以上のサンプルが搭載されているマルチ音源。
ほとんどの楽器の音があります。
サンプラーとしても優れており。簡単に自分の好きなオーディオファイルを取り込み加工出来ます。
インストゥルメントを立ち上げる、保存する
赤丸の『Libtaries』のところから『 KONTAKT』の矢印のBrowseのとことをクリック
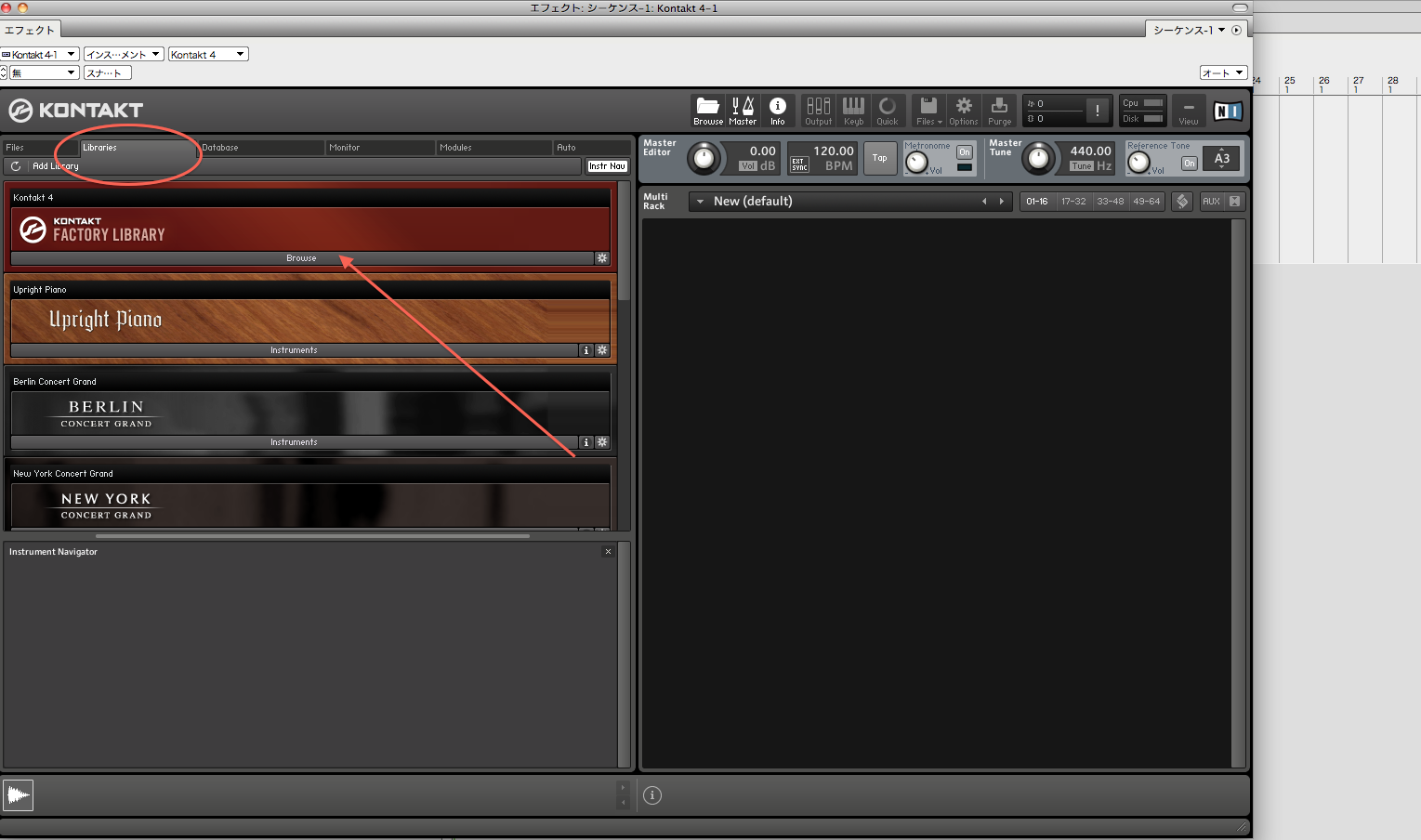
すると楽器の一覧が出てくるので例えば『Organ』をクリック
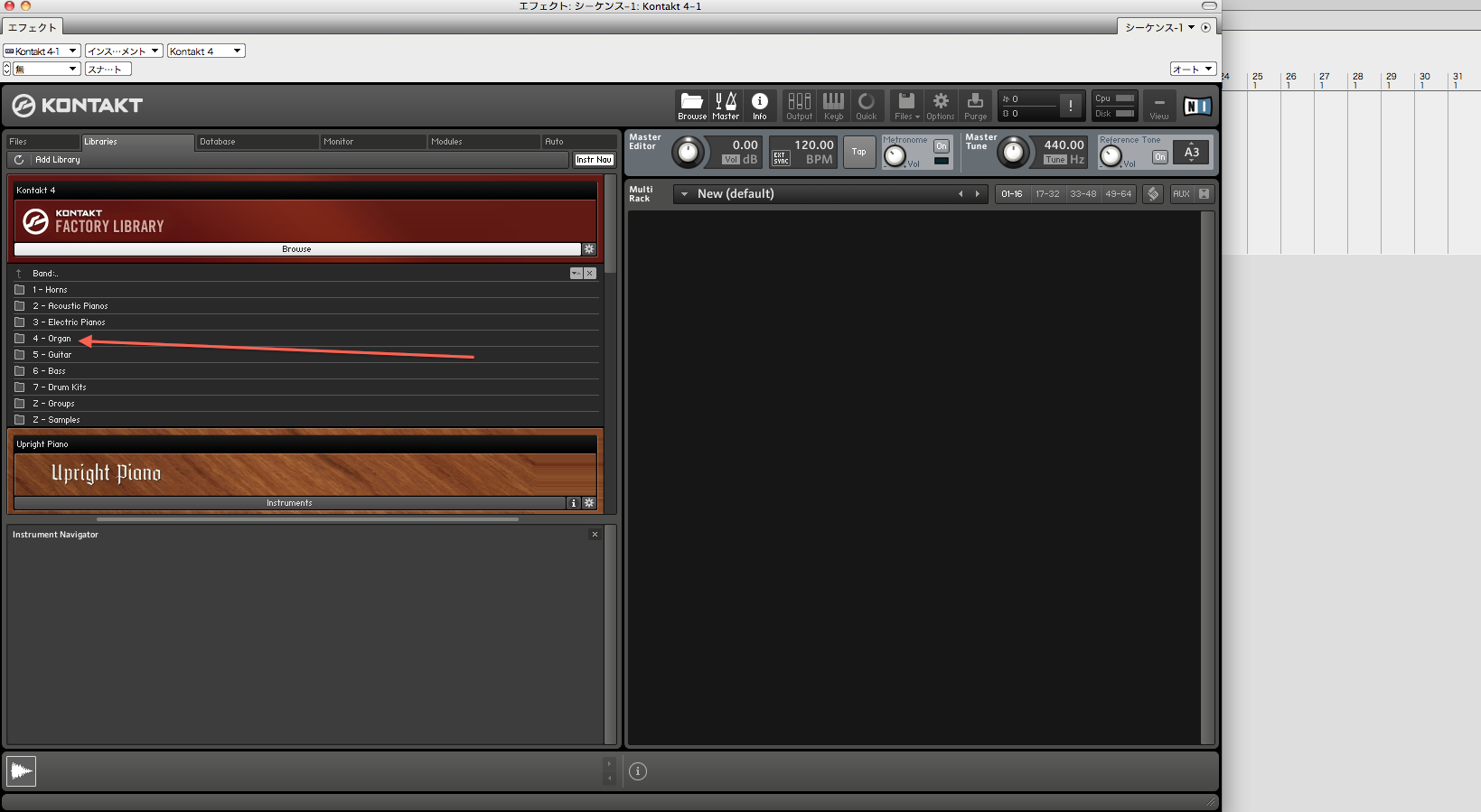
更に細かく音色が出てきます。ここでダブルクリックすると右側のラックに音源が立ち上がります。
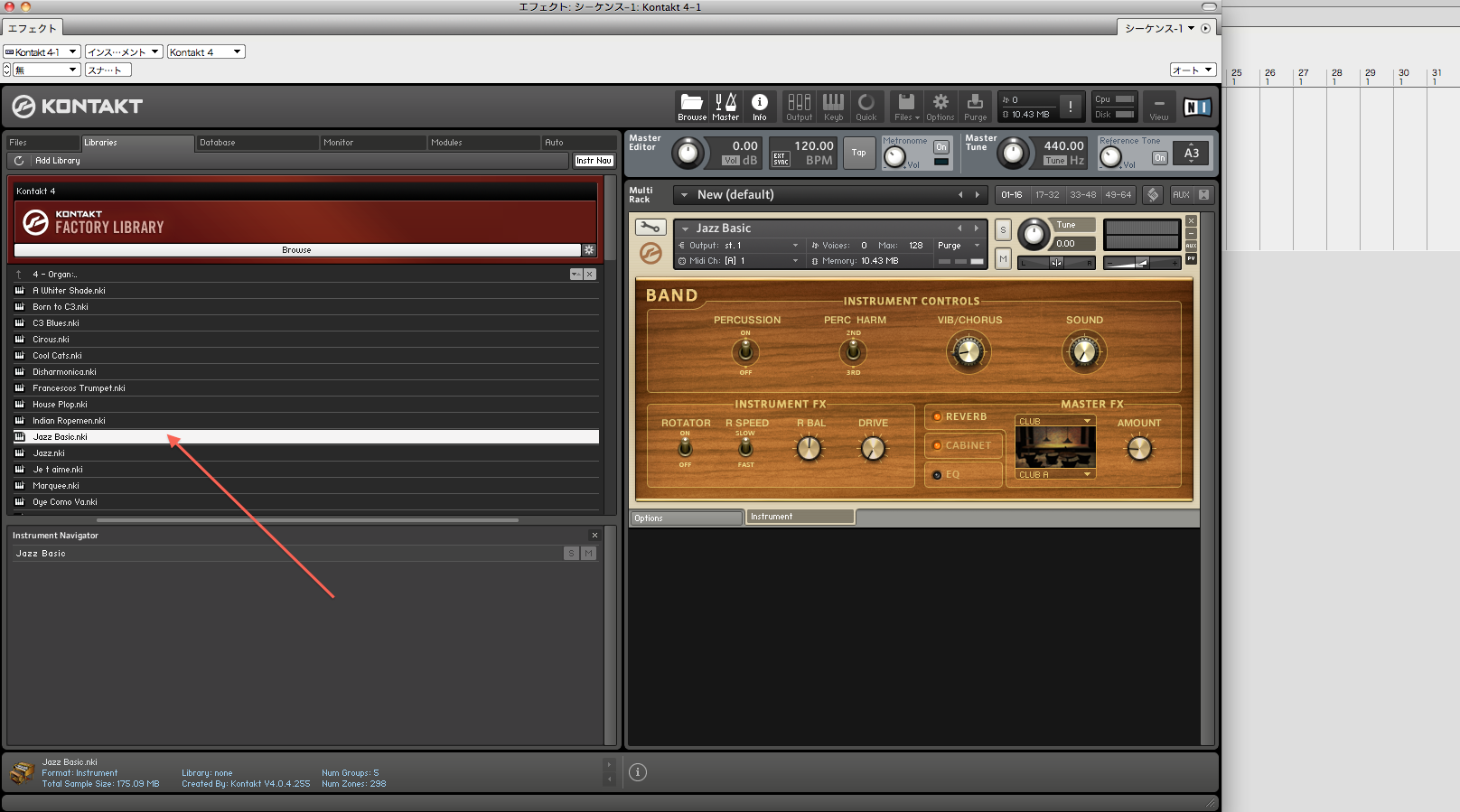
更に別のインストゥルメントを立ち上げると右のラックの下に音源が追加されます。赤丸の様に追加された音源はmidiチャンネル2が対応しています。もし最初の音源を使わないのであれば、矢印の『×』ボタンをクリックすれば消す事が出来ます。
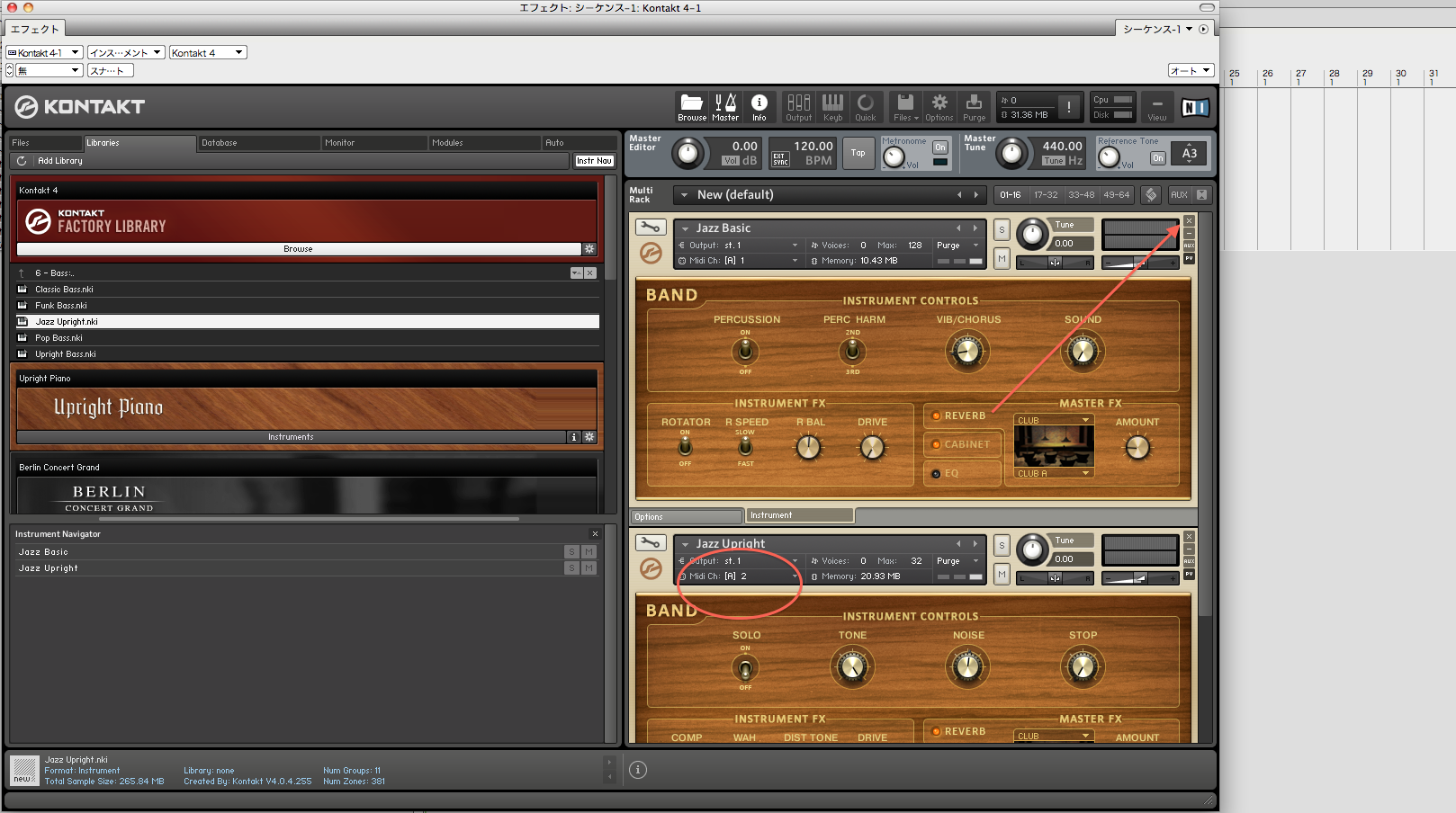
Databaseのところからインストゥルメントを探せばKontakt以外の音源からも選ぶ事が出来ます。
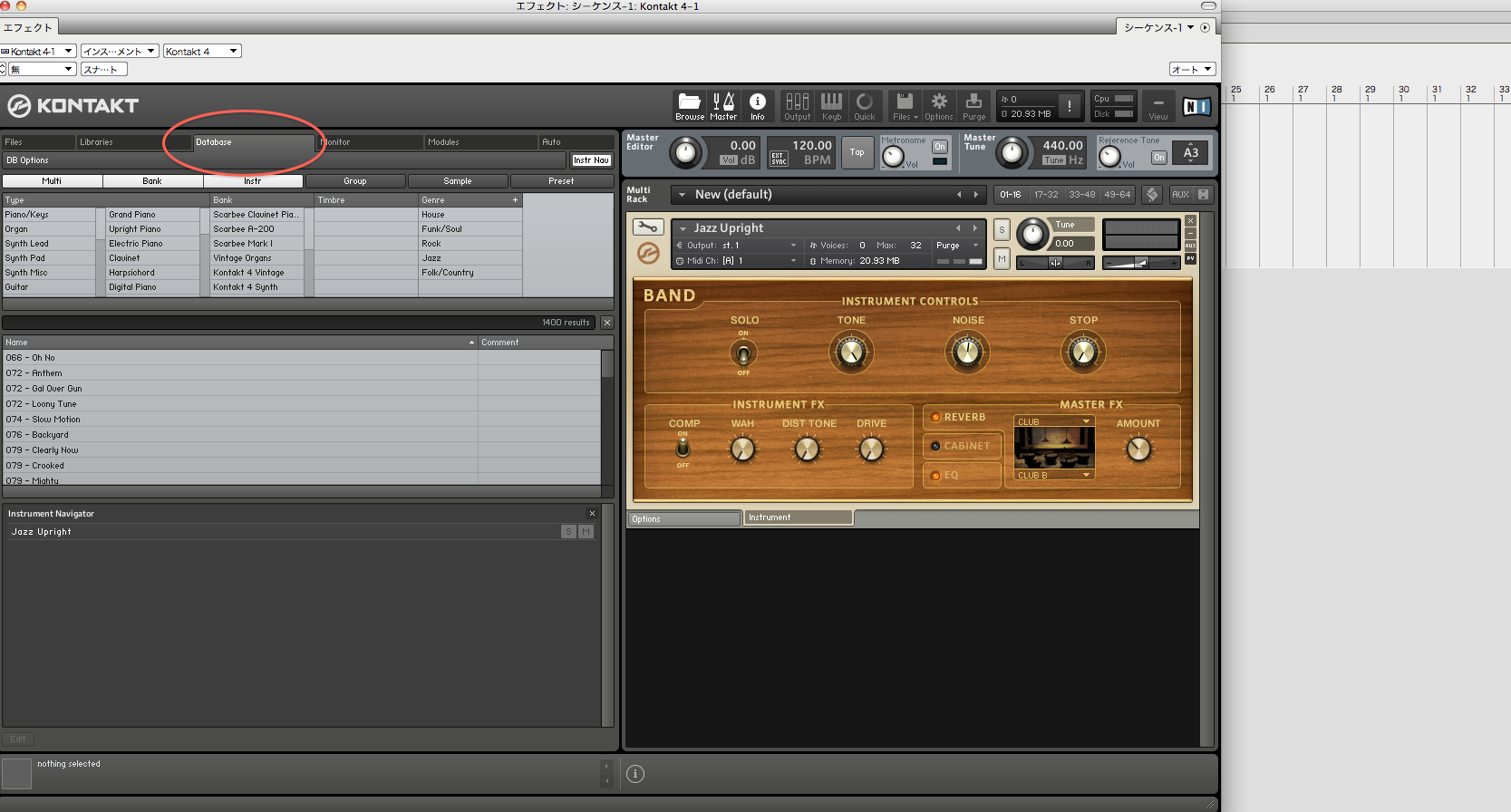
赤丸の『Quick』を押して、気に入った音色を矢印の様にドラッグ&ドロップしておくと次回使う時に便利です。
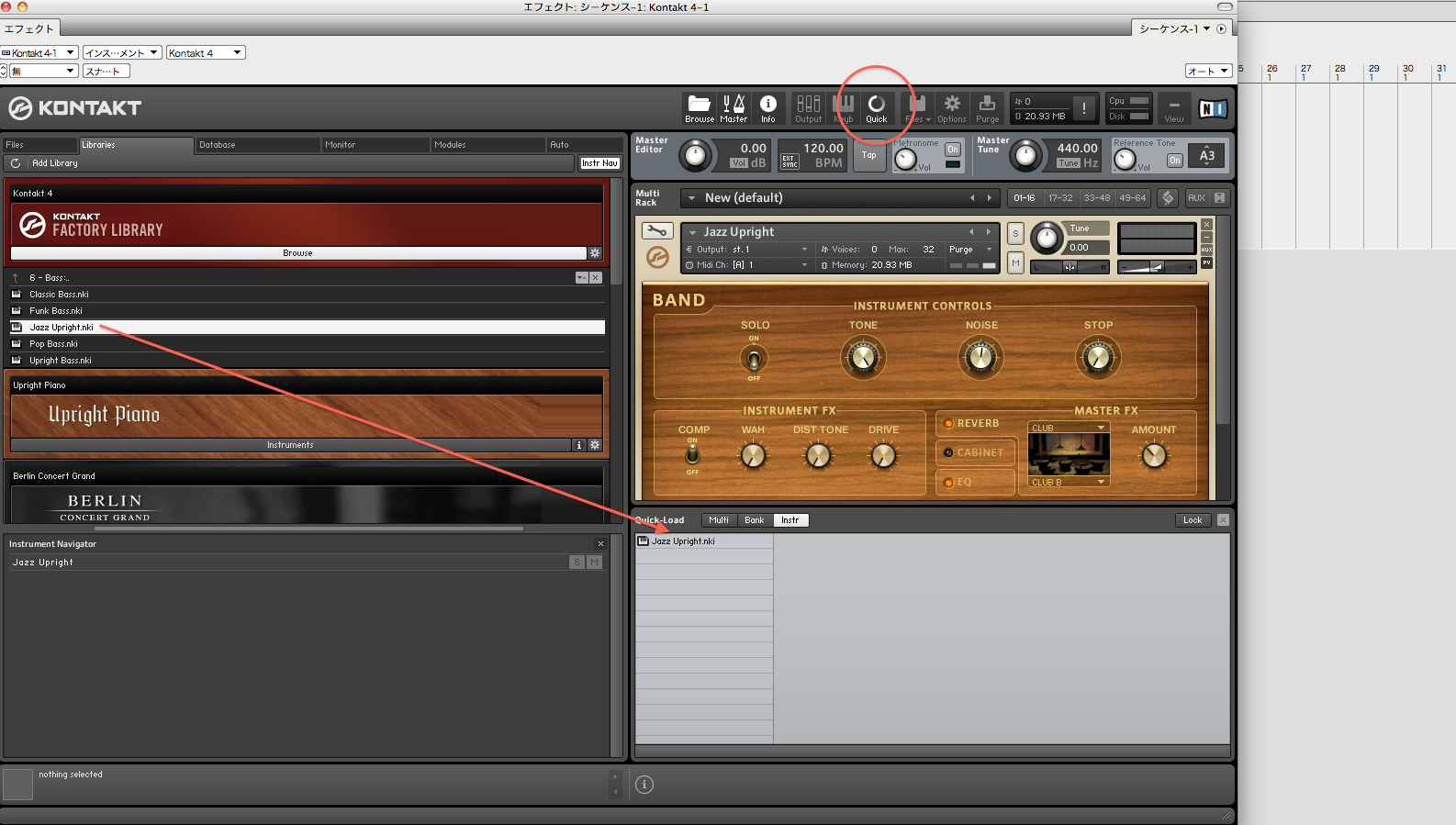
お気に入りの音源が増えてきたら赤丸のところでconrol+クリックするとホルダーが作成されますので整理しておきましょう。
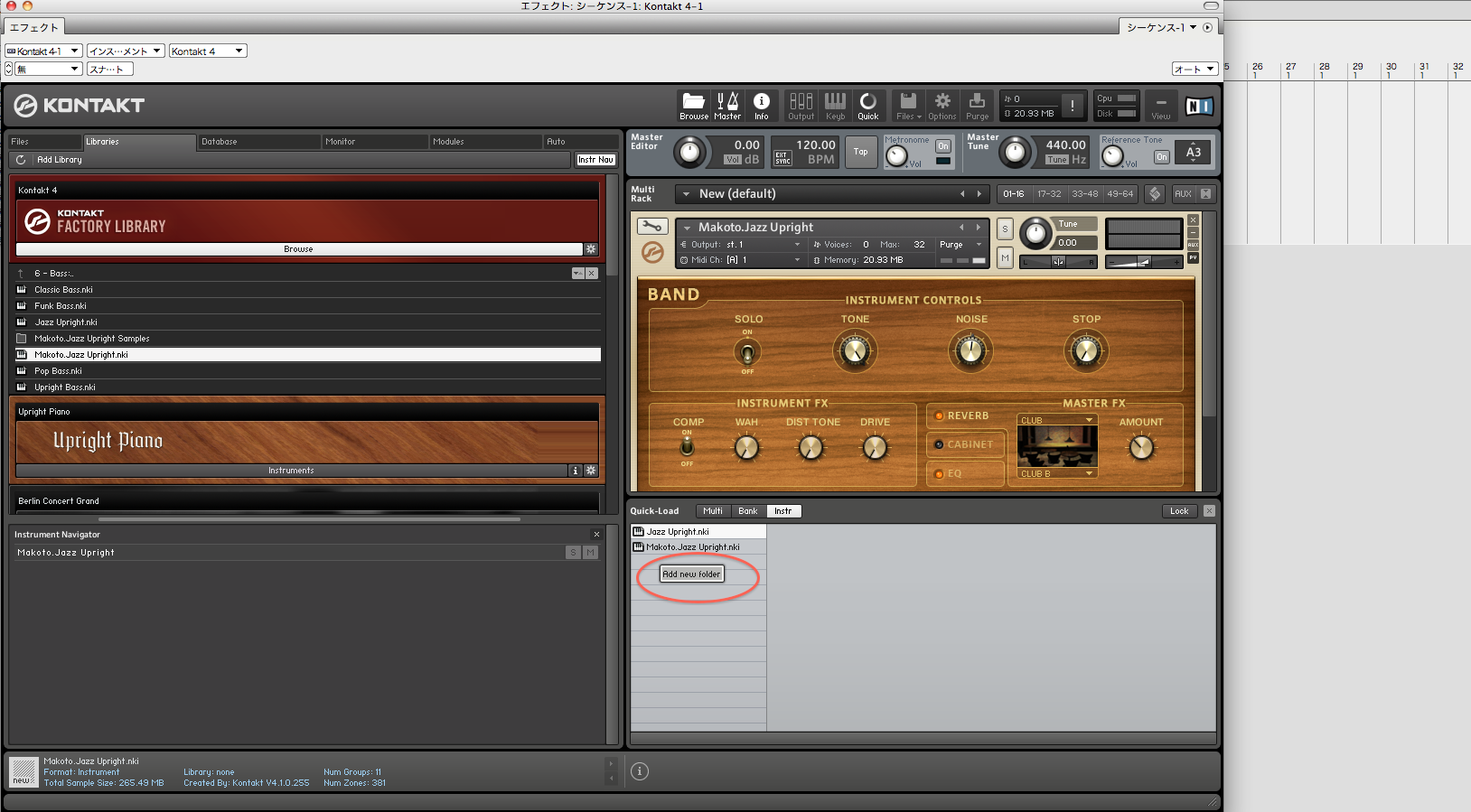
音色を加工したときは『Files』のところで名前をつけて保存出来ます。『Quick』に登録しておけば次回も簡単に呼び出せます。
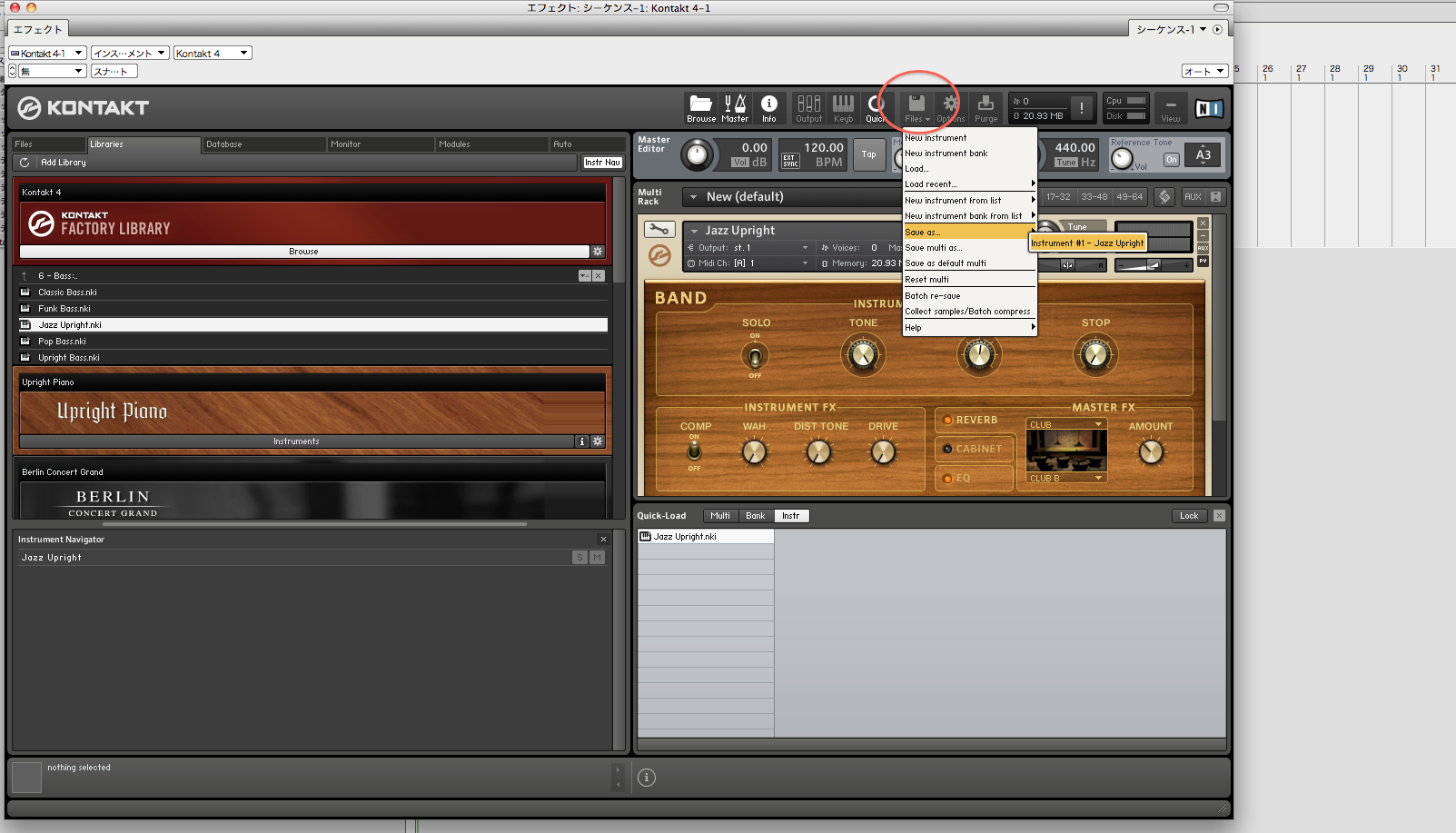
エフェクトをかける
赤丸の工具のマークをクリックします。
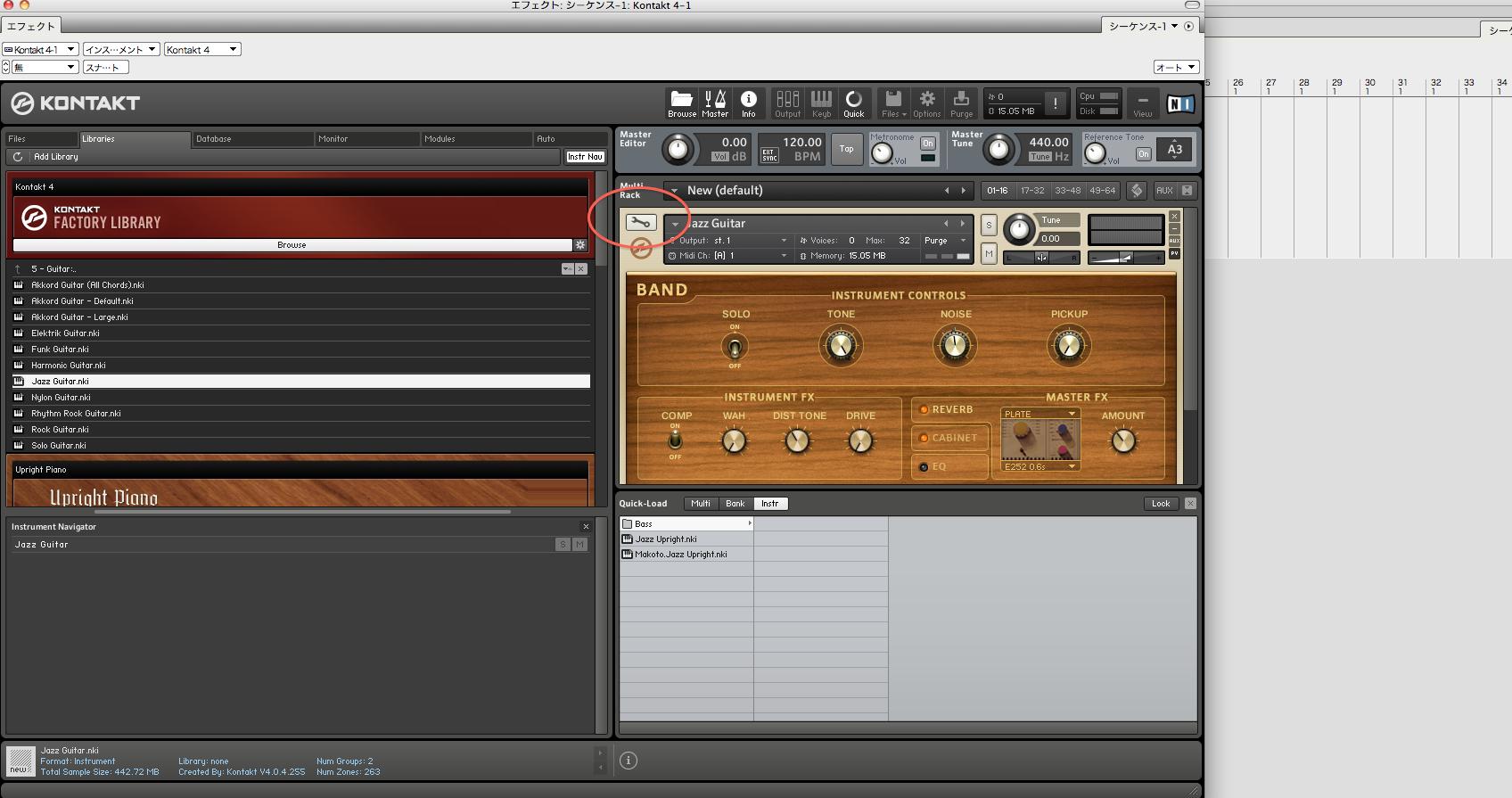
すると図のような画面が立ち上がりますので、エフェクトを追加したい時は矢印の『+』のところをクリック
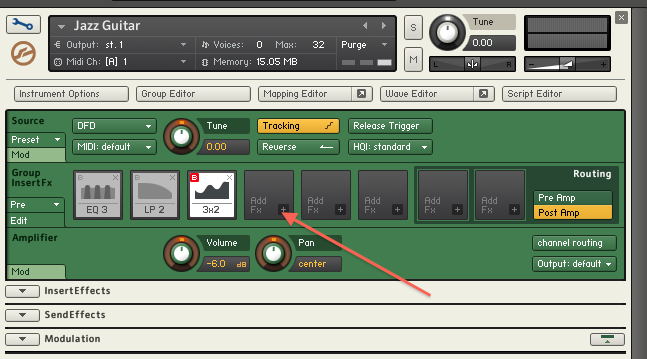
エフェクトが選べます。ただしここでは『フィルター』『EQ』『ダイナミックス系』のエフェクターが中心で『空間系』のエフェクターがありません。矢印の『SendEffects』をクリックすると
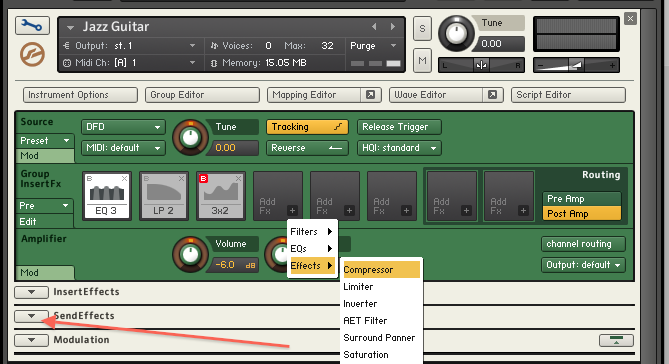
先ほどと同じ要領で空間系のエフェクターが挿入出来ます。
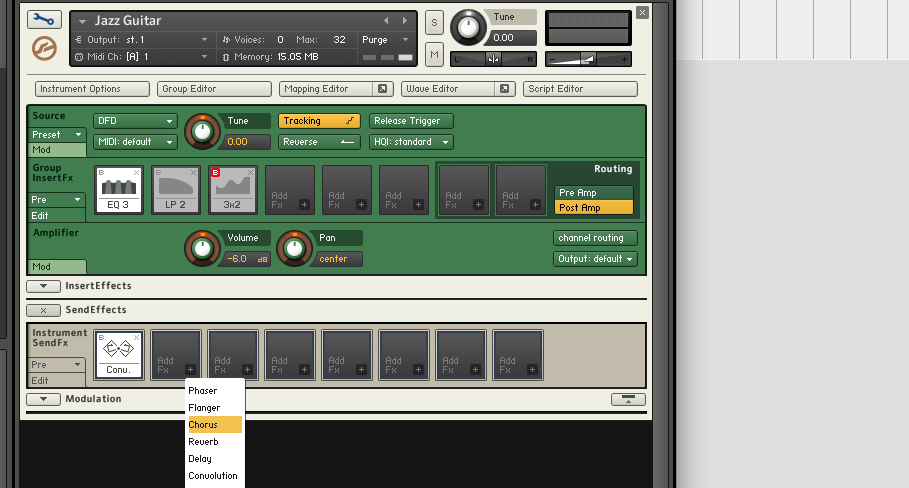
自分の好きなオーディオファイルをとりこみ音源として活用する。
サンプラーとしての使い方を説明します。自分で録音した何かを叩いた音をドラムのスネアの代わりに使ったり、声を録音してキーボードで和音を弾いたりと面白い効果が出せます。試しに声を録音してみましょう。
使い方は簡単で、赤丸の『Files』から自分の録音したファイルを選びダブルクリックするだけで、右側に音源として立ち上がります。
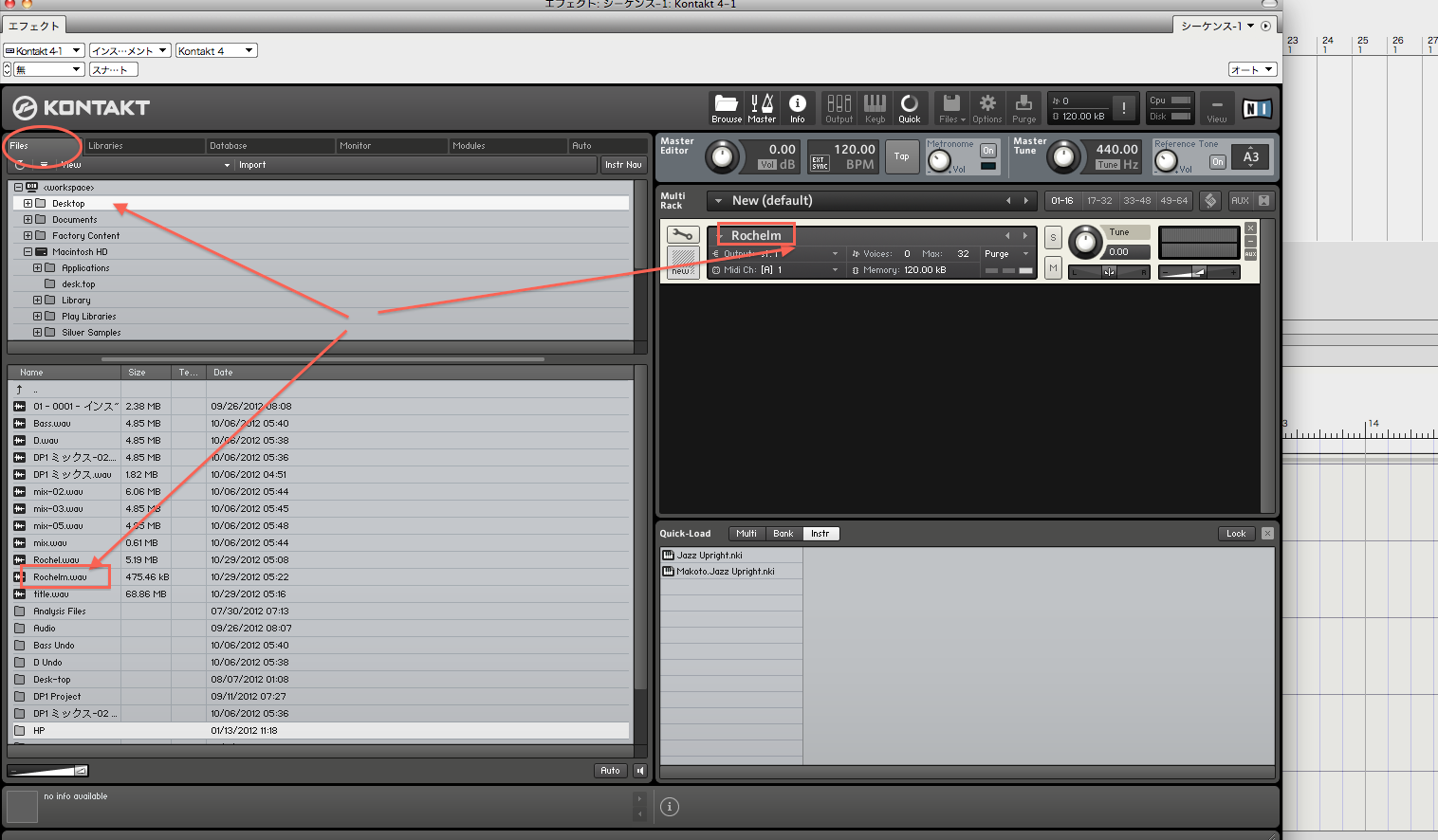
この状態でキーボードを弾くと、高い音は早く再生され、低い音は遅く再生されますので音源としては使いづらいです。赤丸の工具のマークをクリックします。
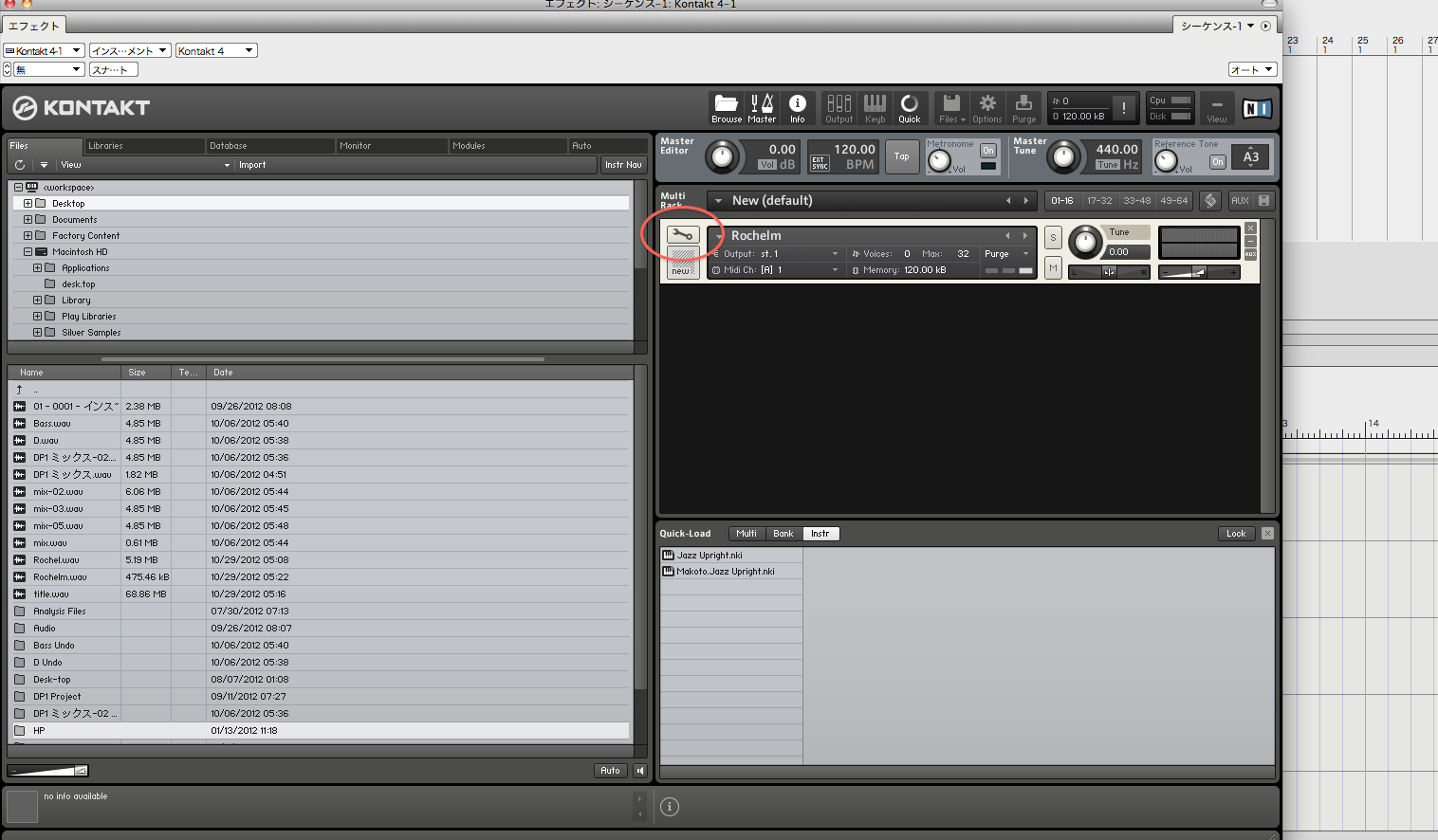
すると先ほどエフェクトを挿入した画面が出てきますので、矢印の『DFD』となっているところを『tone machine』にして下さい。この状態でキーボードを弾くと低音から高温まで同じ速度で再生されますので和音を弾いても気持ちよく再生されます。赤丸の『Wave Editor』をクリックしてみましょう。
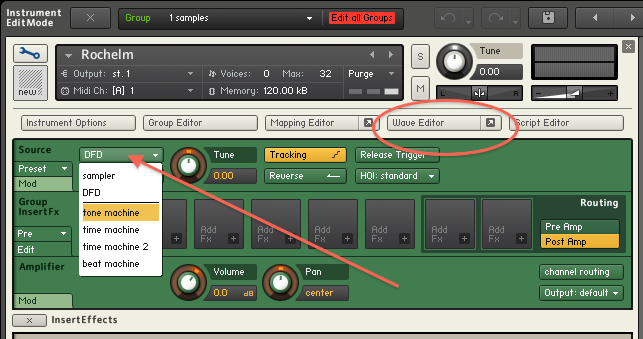
音声の波形が表示されます。スタートとエンドが設定出来ますので、キーボードを弾いた時にすぐ音が鳴る様に出来ます。